こんにちは。Webサイトを購入した、LEONです。
前回、契約が完了し、代金を振り込みました(手数料も。。。)
今回、Webサイトの移管についての概略と、ドメイン移管の実務を中心に記事にします。
Webサイトを移管する① サイト移管のTodoリスト
今回、ラッコM&Aの「サイト移行代行サービス」を売主様が使ってくださったため、ラッコM&Aのカスタマーサポートからメール&チャットで連絡がありました。
これまた、やることが明確で、大変助かりました。
やるべきTodoリストは下記です。
- ドメイン移管
- ドメイン設定
- サイトデータのインポート
- Google analytics, Google tag manager, の移管
- Google adsense, ASPの申請、適応
さらっと書いてますが、大変でした。
なぜなら、僕は素人なので、具体的にどうすればいいか、全然知らなかったためです。
しかし、1つ1つ勉強しつつ、サポートも受けつつで進めることが出来ました。
Webサイトを移管する② データ受領
データはGoogle driveを使った授受でした。
まず、Google driveのリンクが送られてくるため、アカウント承認をリクエストします。
ラッコM&Aが承認すると、データをダウンロードすることが出来ます。
データは下記2点です。
- Webサイトデータ(.wpressファイル)
- WordPress ID, PW、AUTHCODE
AUTHCODEはドメイン移管に必要です(初めて知りました)。
Webサイトを移管する③ ドメイン移管
僕はドメイン管理をXserverドメインを使っています。
ドメインの移管は、「ドメイン移管」をクリックし、Webサイトのドメインを入力して、「検索」をクリックします。
すると、AUTHCODEを求められるので、入力して、「申込&支払」に進みます。
Xserverのキャンペーンで、1年間は1円維持できる。ありがたい。
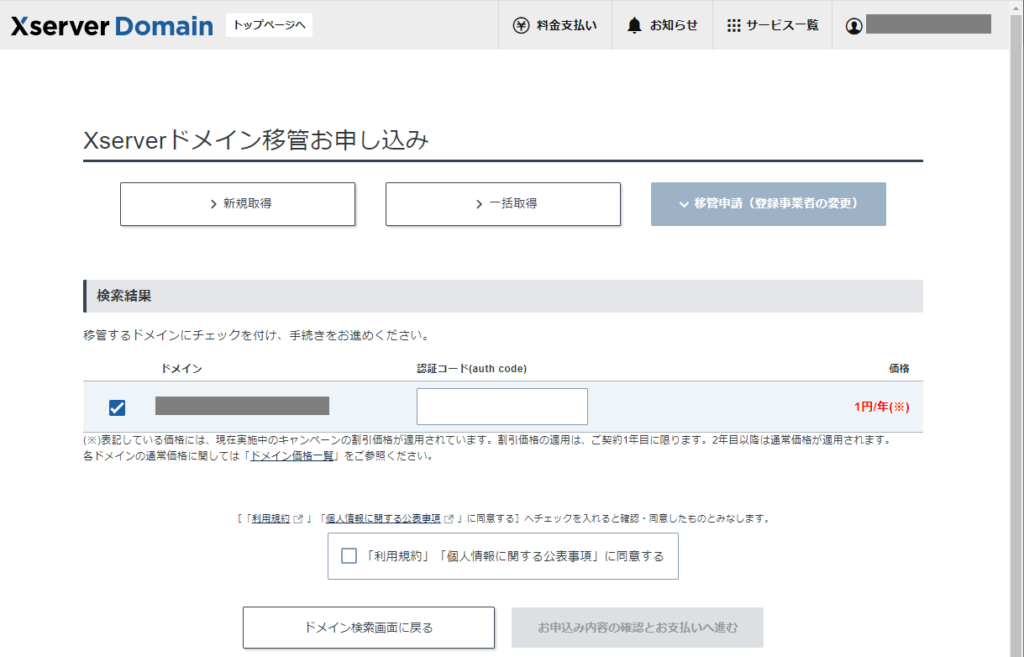
移管申請が終わったら、売主様に申請を承認してもらう必要があります。
申請状況の確認は下記の青いボタンをクリックすると確認できます。
承認完了すると、状況確認ボタンは消えます。
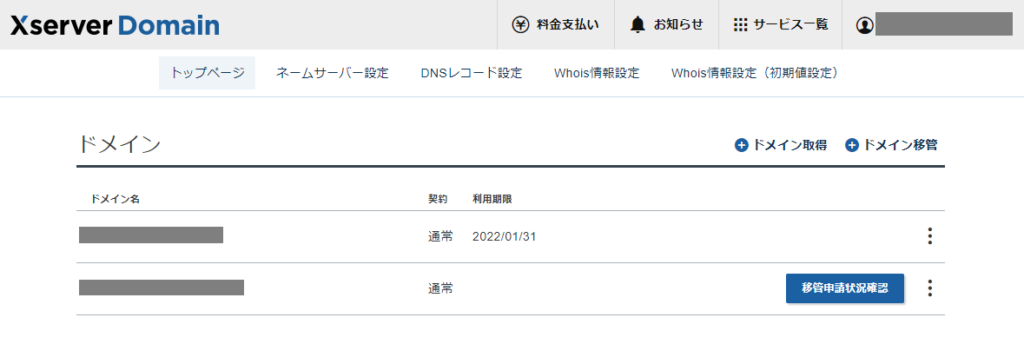
Webサイトを移管する④ ドメイン設定
Xserverにドメインを設定する必要があります。
ややこしいですが、「ドメイン移管」は、ドメインを管理下におくようなもので、「ドメイン設定」は持っているドメインを使えるようにするイメージです。
今回、僕も売主様もXserverを使っているのですが、XserverからXserverにドメインが変わる場合、注意が必要です。
この場合、売主様のドメインを削除しないと、僕のドメインが設定できないです。
なので、この間、Webサイトが見れない状態となり、およそ2時間ほどダウンすることになります。
僕は素人なので、トラブルがあったらどうしようと思いましたが、適宜、ラッコM&Aのカスタマーサポートが質問に答えてくれて、安心して進められました。
サーバーパネルの「ドメイン設定」から「ドメイン設定追加」を選択し、ドメインを入力します。
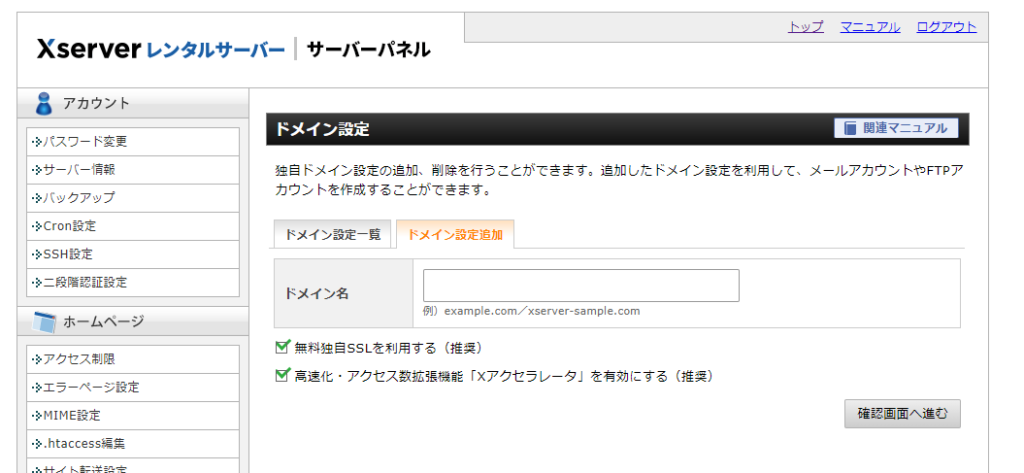
確認画面で「追加」とする事で追加できます。
すると下記のように反映待ちとなります。
反映には最大1時間かかるとあり、僕の場合、しっかり1時間かかりました。
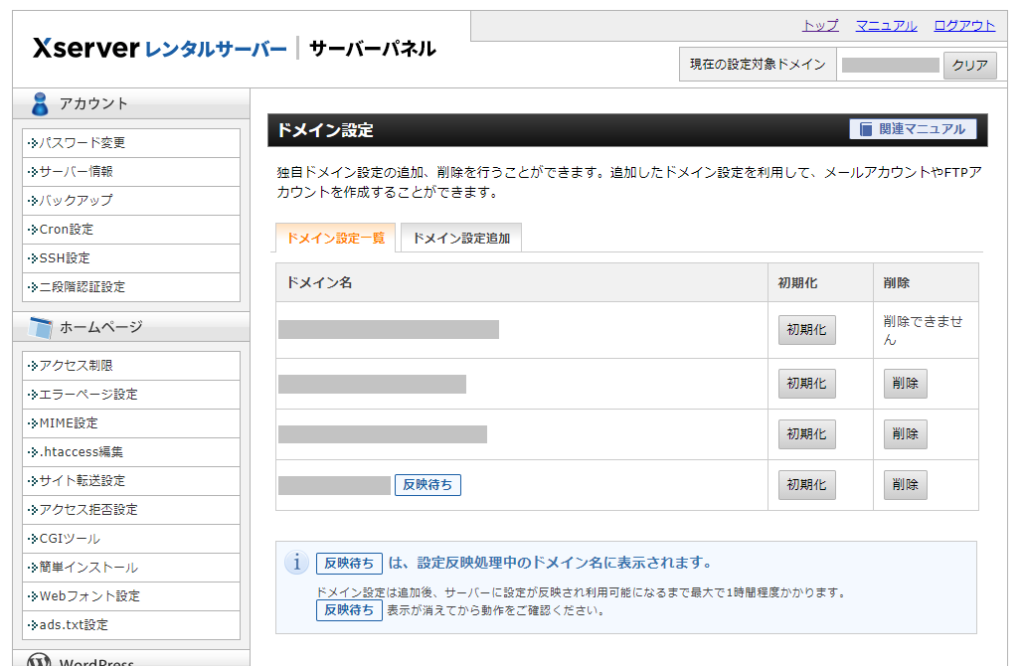
まとめ
ドメインだけで結構なボリュームになってしまったため、
データ移管やアドセンスについては、次回、記事にします。


